

Move it to the first workspace by: $mod + shift + 1 … and then by typing “firefox” and pressing enter. Open firefox in two steps, first by: $mod + d
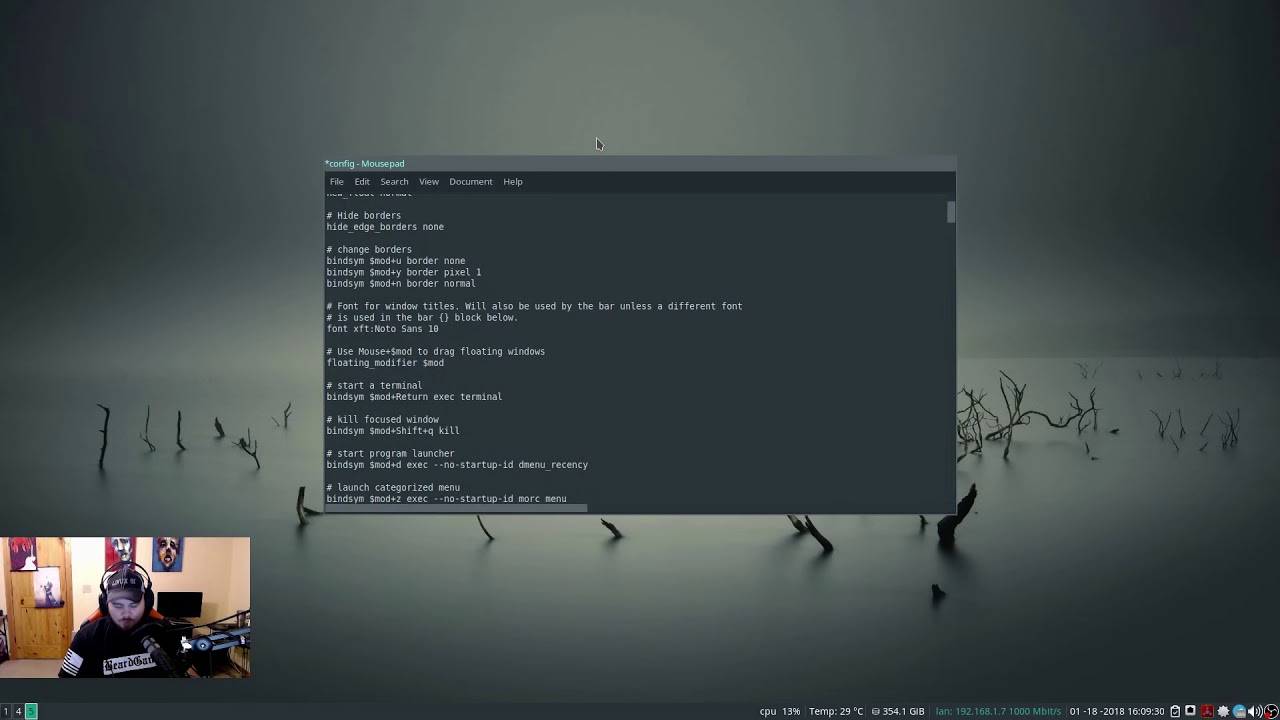
Switch to a second workspace using: $mod + 2 Let’s have a look at some of the basic shortcuts. You’ll use this key for mostly all the shortcuts within the window manager.Īt this point, you should see a little bar at the bottom and an empty screen. If you’re not sure here, just accept the default which sets you Windows/Super key as the mod key. After that, you’ll be asked to choose a “mod key”. When you run i3 for the first time, you’ll be asked if you wish to proceed with automatic configuration - answer yes here.
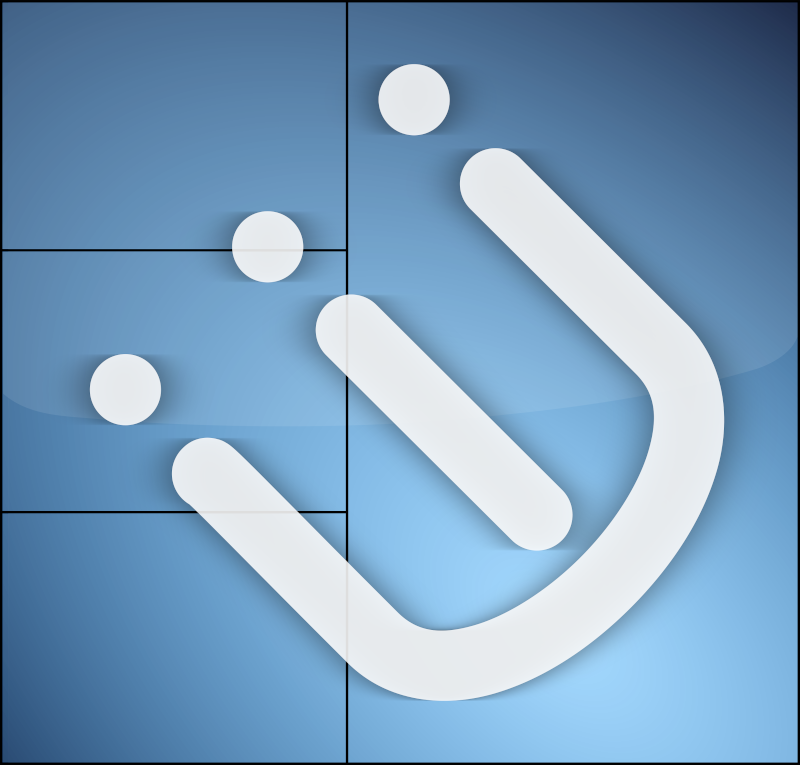
When that’s done, log out, and on the log in screen choose i3 as your window manager and log back in again. To install i3 on your system, run the following command: $ sudo dnf install i3 So - not to repeat ourselves too much - this article only covers the very minimum to get i3 up and running, and you’re welcome to go ahead and read it if you’re new to i3 and want to learn more about the basics. And it was one of the most popular articles ever published! Even though that’s not always the case, i3 is pretty stable and that article is still very accurate today. The Fedora Magazine has already covered i3 about three years ago. And there is one handy feature that many other window managers don’t have - the ability to switch workspaces on individual monitors independently. Let’s talk about i3 - a popular tiling window manager that works great with multiple monitors. So being able to switch what we see on individual monitors seems crucial. But there are often much more windows in our workflows than physical monitors - and that’s a good thing, because seeing too many things at once might be distracting. Are you using multiple monitors with your Linux workstation? Seeing many things at once might be beneficial.


 0 kommentar(er)
0 kommentar(er)
